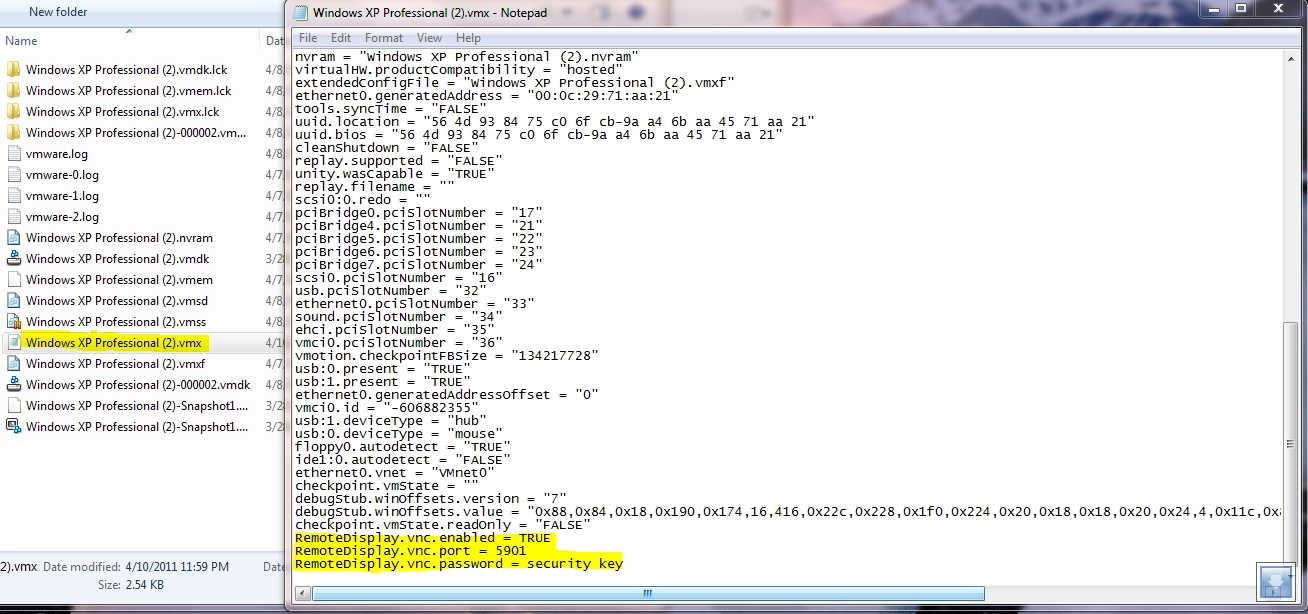در واقع ماشین های مجازی دارای یک کنسول ارتباطی با VNC Client هستند که این ارتباط همزمان با روشن شدن ماشین ها فعال می شود. بدین ترتیب قبل از روشن شدن ماشین های مجازی امکان استفاده از VNC Client وجود ندارد.
VNC به صورت پیش فرض بر روی ماشین ها غیر فعال است و باید به صورت دستی تنظیمات مربوط به آن انجام شود.
در این مقاله تنظیمات VNC در VMWare و نرم افزار VNC Client میزبان توضیح داده شده است.
پیکربندی VNC در ماشین های مجازی:
برای برقراری ارتباط VNC Client با ماشین ها، باید تغییرات زیر به صورت دستی در فایل .VMX ماشین خاموش انجام شود.
پس از باز کردن فایل .VMX به صورت فایل متنی دستورات زیر را به آن اضافه می کنیم:
RemoteDisplay.vnc.enabled = TRUE
RemoteDisplay.vnc.enabled دستور فعال سازی VNCاست. که در صورت داشتن مفدار TRUE باروشن شدن ماشین فعال می شود.
RemoteDisplay.vnc.port = "Port"
در این دستور شماره پورتی که برای ارتباط ماشین ها و VNC در نظر گرفته شده است مشخص می شود. VMWare پورت های رنج 5900 را پیشنهاد می کند ولی می توان از پورت های دیگر به شرط خالی بودن آن استفاده کرد. یک میزبان می تواند به بیش از یک ماشین متصل شود به هم دلیل برای هر ماشین باید یک پورت مخصوص در نظر گرفته شود.
در صورت خالی بودن مقدار این دستور، پورت 5900 به صورت پیش فرض در نظر گرفته می شود و به بیشتر از یک ماشین به صورت همزمان نمی توان متصل شد.
RemoteDisplay.vnc.password =
در این دستور کلمه عبوری که در زمان اتصال VNC Client میزبان به ماشین درخواست می شود، تعیین می گردد.
این تغییرات را برای تمام ماشین های مجازی که می خواهید به وسیله VNC Client با آنها ارتباط داشته باشید انجام دهید و پورت های متفاوتی برای آنها در نظر بگیرید.
روش دوم برای پیکربندی VNC در ماشین های مجازی:
در این روش VNC در ماشین های مجازی از مسیر زیر فعال می شود:
VM > Settings > Options tab > Remote Display
با فعال کردن گزینه Enable Remote Display، شماره پورت و کلمه عبور را مشخص می کنیم.
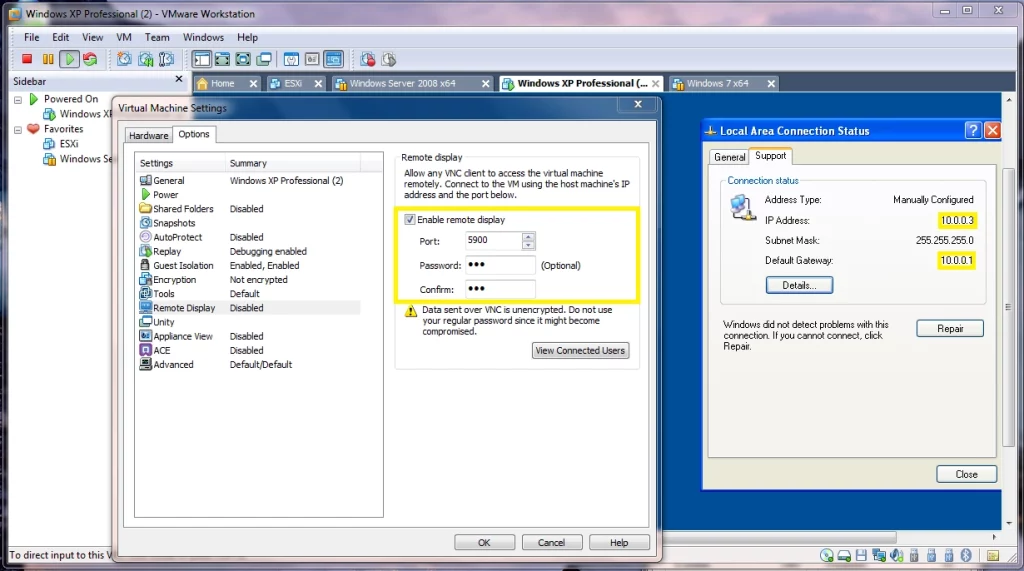
ارتباط VNC Client با ماشین مجازی:
برای این منظور پس از باز کردن نرم افزار VNC Client مانند RealVNC Viewer ،IP و یا نام سروری که VMWare در آن قرار دارد، به همراه شماره پورت مشخص شده برای ماشین را به صورت زیر وارد می کنیم.
machine_name : port_number
برای پورت هایی که در رنج 5900 تا 5999 قرار دارند می توان تنها دو شماره آخر را به عنوان شماه پورت قرار داد. به طور مثال اگر از پورت 5902 استفاده می شود می توان آن را به صورت 2: نوشت.
پس از وارد کردن کلمه عبور Desktop ماشین به صورت کامل در اختیار کاربر قرار می گیرد.
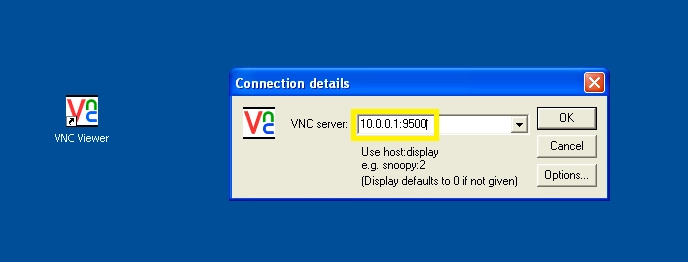
نکات قابل توجه در استفاده از VNC Client:
1. تنها 8 کاراکتر از کلمه عبور توسط VNC Client رمز گذاری می شود. در کل، اطلاعات ارسال شده توسط VNC در طول شبکه رمزگذاری نمی شود. به همین علت VMware در سازمان هایی که امنیت اطلاعات دارای اهمیت می باشد پیشنهاد استفاده از کنسول ماشین های مجازی VMWare را می دهد. این کنسول به وسیله پورت SSL و SSH اطلاعات را رمز گذاری می کند.
2. امکان گرفتن و یا برگرداندن Snapshotها وجود ندارد.
3. امکان تغییر وضعیت ماشین به هر یک از حالات Power On ،Power Off ،Suspend و Resume وجود ندارد. ولی کاربر توانایی خاموش کردن ماشین از طریق سیستم عامل را داراست.
4. توانایی انتقال اطلاعات به صورت Copy و Past در بین سیستم عامل میزبان و ماشین غیر فعال است.
5. نصب VMWare Tools در ماشین های مجازی باید قبل از برقراری ارتباط با VNC انجام شود. در غیر این صورت از موس نمی توان استفاده کرد.
6. دسترسی به تنظیمات پیکربندی ماشین ها وجود ندارد.
پسورد فایل دانلود: www.vmwares.ir