دریافت رایگان مجموعه آموزشی VMware vSphere 6.7

فکر کردن به این موارد باعث شد که ایدهی نوشتن این مقاله به ذهنم بیاید. مقالهای که در آن من همهی اطلاعات خودم را از ساختن یک Lab کوچک و ساده، فقط با استفاده از یک کامپیوتر (PC)، سوئیچ و لپتاپ به شما میگویم.
من این مبحث را به دو بخش تقسیم کردهام، چون نمیدانم که از متنهای طولانی خوشتان میآید یا نه؟ در این بخش، نحوهی ساختن یک محیط ESXi را با استفاده از یک کامپیوتر و ESXi 6.7 U1 نشان میدهم. در مقالهی بعدی نحوهی ساختن یک Lab را با استفاده از یک کامپیوتر و VMware Workstation 15 Pro نشان خواهم داد. امیدوارم که هر دو مورد برایتان مفید واقع شود.
توضیحاتی در مورد محدودهی این مبحث و مقاله: من اینجا چه کارهایی انجام خواهم داد؟
از آنجایی که از عنوان هم مشخص است، امروز من نگاهی نزدیک و دقیقتر بر روی ساختن یک محیط مینیمالیستیک (کوچک و ساده) خواهم داشت. از آنجایی که شما الان فقط در نقطهی شروع خود در این مبحث قرار دارید، ممکن است هنوز آمادهی این نباشید که پول و وقت زیادی را برای یک Lab صرف کنید. خب، پس در این صورت، یک Setup (تشکیلات یا مجموعه) مجانی چطور است؟ این Setup که امروز من استفاده میکنم به صورت مشروط، مجانی میباشند. این مجموعه بر روی حالت Evaluation نرمافزار ESXi اجرا میشود (حالت Evaluation همان حالت ارزیابی یا استفادهی امتحانی نرم افزار است)، چون با بودجهی من، بازهی زمانی امتحانی 60 روزه برای لذت بردن از مزایای vSphere و عادت کردن به ویژگیهای نامتعارف و اشکالات آن کافی است.
این مقاله میتواند برای افرادی مفید باشد که به تازگی شروع به کار با محیطهای مجازی سازی کردهاند و یا اینکه به صورت غیرمستقیم با آن کار میکنند. فرض کنیم که شما یک وبلاگ نویس یا نویسندهی فنی هستید که باید در زمینهی مجازی سازی مطالبی بنویسید، ولی هنوز فرصتی پیش نیامده است که بتوانید به عمق این مطلب بروید. من خودم میدانم که این افراد معمولا منابع مالی محدودی دارند و از این رو نمیخواهند تجهیزات و لایسنسهای نرم افزاری گران قیمت بخرند.
با این حال، همهی کسانی که این مطلب کوتاه را میخوانند، یک کامپیوتر شخصی دارند! پس چرا از آن برای ساختن یک آزمایشگاه خانگی استفاده نمیکنیم؟
راه اندازی یک آزمایشگاه با کامپیوتر دارای اشکالات و محدودیتهایی میباشد. ولی ترفندها و راهحلهایی برای آن وجود دارد که من با کمال میل آنها را با شما به اشتراک میگذارم.
بیایید شروع کنیم!
آیا سخت افزار شما از مجازی سازی پشتیبانی میکند؟
فرض کنیم که شما یک کامپیوتر مبتنی بر BIOS دارید. با این گامهای سریع میتوانید مجازی سازی CPU را فعال کنید:
1. کامپیوتر خود را ریبوت کنید و به صفحهی BIOS بروید. این موارد کلیدهای رایج برای ورود به BIOS هستند: Ctrl+Alt+Esc ،Del و یا F2. به یاد داشته باشید که گامهای بعدی ممکن است برای کامپیوتر شما متفاوت باشند، از این رو قبل از شروع، به اسناد و دفترچههای راهنمای ارائه شده توسط شرکت مادربورد خود نگاهی بیاندازید.
2. به تنظیمات پردازنده بروید. برای اینکار زیرمنویی به نام پردازنده (Processor)، چیپست (Chipset)، پیکربندی CPU پیشرفته (Advanced CPU Configuration) یا Nothbridge را پیدا کنید.
3. حالا، باید تکنولوژی مجازی سازی پردازنده را فعال کنید. بر اساس پردازندهای که دارید، گزینهی آن (Intel Virtualization Technology (Intel VT و یا AMD-V میباشد.
4. کار تمام است! گزینهی Save & Exit را بزنید تا تنظیمات ذخیره شوند و از BIOS خارج شوید.
برای کامپیوترهای مبتنی بر UEFI، باید در دفترچهها و سندهای داده شده به همراه مادربورد به دنبال راهی برای فعال کردن مجازی سازی CPU بگردید که ممکن است برای هر یک از این کامپیوترها متفاوت باشد.
ساختن Setup بر روی ESXi 6.7 U1: چیزهایی که بهتر است بدانید
با استفاده از مجازی سازی Nested (تو در تو)1، ساختن یک آزمایشگاه خانگی با ESXi 6.7 U1 به راحتی آب خوردن است. فقط به این چهار چیز کوچک نیاز دارید:
1. کامپیوتری که حداقل سیستم سخت افزاری مورد نیاز ESXi را دارا باشد (جزئیات بیشتر را در اینجا ببنید)
2. حداقل یک CPU که از مجازی سازی پشتیبانی کند؛ و بهتر است که در لیست سازگاری (Compatibility) سخت افزاری وجود داشته باشد (اطلاعات بیشتر)
3. درک کردن اهداف استفاده از Setup: برآورد کردن ظرفیت ذخیره سازی و مقدار RAM مورد نیاز بر اساس انتظارات شما.
4. یک لپتاپ: برای وصل شدن به هاستهای ESXi از طریق کلاینت وبی به لپتاپ نیاز دارید.
HCL (لیست سازگاری سخت افزاری) میتواند مشکل ساز باشد. مسئله این است که ممکن است اجزای سخت افزاری در تشکیلات شما وجود داشته باشد که به صورت رسمی از ESXi پشتیبانی نمیکنند (به خاطر مسائل و دلواپسیهای عملکردی و قابلیت اطمینان). چنین HCL مشخصی شاید دلیل خوبی برای ساختن یک مجموعه و تشکیلات مجازی باشد؛ چون ارزانتر است و برای شما امکاناتی فراهم میکند تا بتوانید پیکربندی را دستکاری کنید.
امروز شانس با من یار نیست، چون که Realtek Network Adapter من در HCL موجود نیست. با اینحال، تصمیم گرفتم که به جای ساختن یک مجموعهی مجازی از یک کارت شبکهی Intel خارجی استفاده کنم. یادتان میآید که در آغاز متن گفتم که فقط از کامپیوترم در اینجا استفاده میکنم؟ میدانم که استفاده از یک کارت شبکهی خارجی نوعی تقلب است، ولی بازهم به هر حال از کامپیوتر خودم استفاده میکنم! امیدوارم که شما از من خوش شانستر باشید و تجهیزاتتان در HCL باشد.
خب مطمئنم که سخت افزار شما به اندازهی حداقل سیستم مورد نیاز ESXi خواهد بود. این روزها، به سختی میتوان کامپیوتری را پیدا کرد که کمتر از 8 گیگابایت رم داشته باشد یا CPU چند هستهای نداشته باشد که از تکنولوژی مجازی سازی پشتیبانی کنند. پس بله، به نظر من برای ساختن Home Lab چیزی کمتر یا بیشتر از یک کامپیوتر شخصی لازم نیست. این هم یک نکتهی کوچک قبل از شروع: ممکن است دادههایتان را از دست بدهید، چون نصب کردن Hypervisor شامل فرمت کردن دیسک است.
Toolkit (ابزارها)
پیکربندی کامپیوتری که برای مقالهی امروز استفاده شدهاست، به این شکل است:
• Intel(R) Core(TM) i7-2600 CPU @ 3.40GHz (CPU);
• Gigabyte Z68X-UD7-B3 (Motherboard);
• 24 Gb (RAM);
• 2 x 1TB (HDD);
• 1 x 1 Gb/s RTL8111E (LAN);
• 1 x 1 Gb/s Intel ® PRO/1000 PT Dual Port Server Adapter(LAN);
همچنین من در اینجا از لپتاپی با ویندوز 10 (10.0.14393) و سوئیچی 100MB/s با سرویس 2DHCP به عنوان زیرساختهای ثانوی استفاده کردم. پیکربندی این لپتاپ استفاده شده برای این مقاله مهم نیست. مورد دوم (سوئیچ) برای برقراری ارتباط در بین کامپیوتر و لپتاپ استفاده میشود.
حالا بیایید در مورد اجزای موجود در محیط من بحث کنیم. برای ساختن Lab، شما به ESXi 6.7 U1 و VMware vCenter Server Appliance 6.7 U1 نیاز دارید. اگر در سایت رسمی VMware ثبت نام کنید میتوانید به این دو مورد دسترسی داشته باشید.
حالا بیاید نگاهی به کل این Lab بیاندازیم:
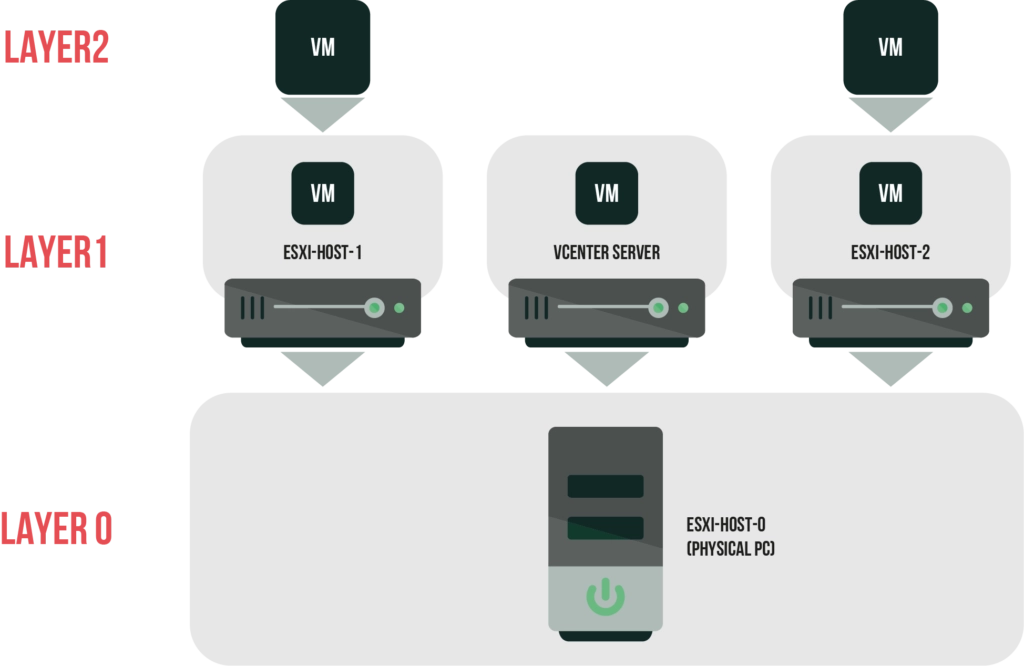
باید اشاره کنم که اتصال در بین VMهای لایهی 2 به صورت پیش فرض غیرفعال شده است. خب، این یکی از ایرادهای مجازی سازی Nested است. جای نگرانی نیست، راهحلی برای آن وجود دارد: باید حالت Promiscuous را در لایهی 1 و در تنظیمات سوئیچ مجازی فعال کنید. همچنین به یاد داشته باشید که شما باید از قبل مقداری منابع را به سرور vCenter تخصیص بدهید تا در مورد عملکرد VMها از لایه ی 2 به شما هشدار ندهد. مطمئن باشید، فقط با تخصیص دادن بخشهای کوچکی از منابع در دسترس خود برای هر دو هاست ESXi، میتوانید به راحتی از اجرا و عملکرد روان و بدون مشکل همهی موارد مورد نیاز اطمینان حاصل کنید.
بیاید lab را بسیازیم!
لایه 0
اول از همه، ESXi را بر روی کامپیوتر خود نصب کنید. اگر در این فرآیند به کمکی نیاز داشتید، به این راهنما نگاهی بیاندازید.
وقتی که فرآیند نصب را تمام کردید، با استفاده از رابط وب، از لپتاپ به هاست ESXi وصل شوید.

لایه 1
بیاید نگاهی به پیکربندی دو VM بیاندازیم که امروز هاستهای ما خواهند بود:
• 8 x Intel(R) Core(TM) i7-2600 CPU @ 3.40GHz (CPU);
• 1 x 8 Gb (RAM);
• 1 x 300 GB (HDD);
• 1 x VMware Paravirtual (SCSI controller);
• 1 x 10 Gb/s (VMXNET 3 LAN);
در حقیقت دلیل خوبی برای استفادهی من از این پارامترها وجود دارد. من منابع را در بین VMهای لایه ی 1 توزیع و پخش کردم. هر VM تعداد 8 vCPU (پردازنده مجازی) و 8 گیگابایت RAM دریافت کرد، که به نظر من برای این مقاله کفایت میکند.
در عوض vCenter server VM تعداد 2 vCPU و 10 گیگابایت RAM دریافت کرد.
راه اندازی هاستهای ESXi
نحوهی ایجاد هاستهای ESXi در اینجا بحث شده است. با اینکه آن مقاله در مورد نصب کردن ویندوز بر روی یک VM است، بازهم به نظرم میتوانید قاعده و عملکرد کلی را از آن متوجه شوید. فقط به جای فایل Image (فایل نصبی از نوع Image) ویندوز از فایل ESXi استفاده کنید. ضمنا نمیخواهم راهنمای نوشته شده در آنجا را کاملا بازنویسی کنم، از این رو فقط نکات مهم و کلیدی را در پایین برجسته میکنم.
نخست، تنظیمات مناسب و صحیح سیستم عامل را بر روی هاست مشخص کنید. این باعث میشود که کار با VMها آسانتر باشد.
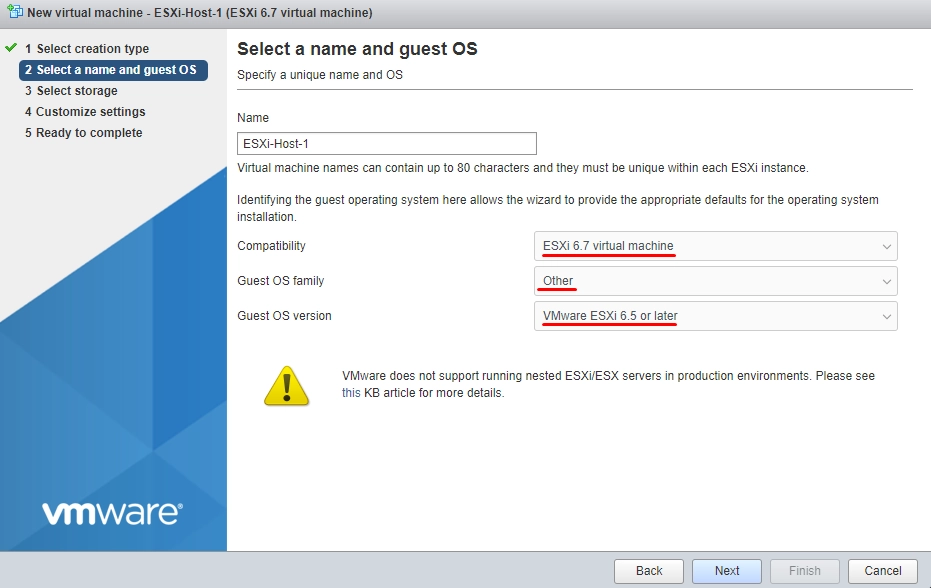
هشداری که با اجرای این پیکربندی به وجود میآید، اعلام میکند که در صورت اجرای چنین پیکربندی نمیتوانید روی پشتیبانی VMware حساب کنید. به هر حال، ما به این پیام اعتنایی نمیکنیم. به نظر من که همه چیز بدون ایراد و مشکل تا آخر پیش خواهد رفت و نیازی برای پشتیبانی وجود نخواهد داشت.
تیک گزینهی Expose hardware assisted virtualization to the guest OS را بزنید (قراردادن مجازی سازی پشتیبانی شده توسط سخت افزار، در معرض سیستم عامل مهمان)؛ وگرنه نمیتوانید VMهای لایهی 2 را اجرا کنید. اگر زدن تیک این گزینه را فراموش کردید، جای نگرانی نیست. بعدا میتوانید آنرا در تنظیمات VM فعال کنید.
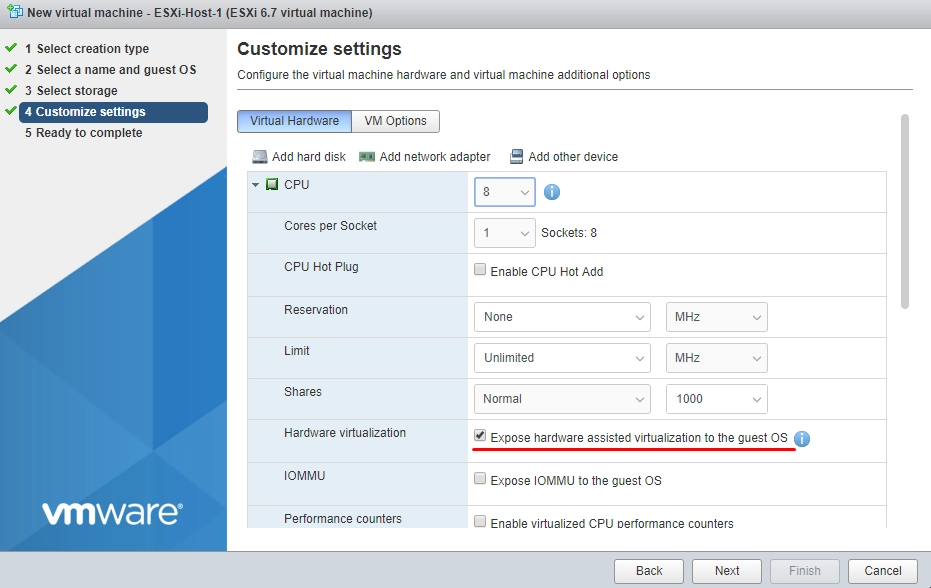
چند عدد vCPU باید به هاستها اختصاص دهید؟ فقط به تعدادی که Wizard ماشین مجازی جدید اجازهی آنرا میدهد! در مورد خود من، کاملا اتفاقی بود که تعداد سوکتهایم مطابق با تعداد هستهها برای هر سوکت بود. البته معلوم نیست، شاید بعدا باید این مقادیر را دوباره تنظیم کنم.
خب این هم از این! باید دوباره ESXi را نصب کنید که خب نحوهی نصب آنرا یاد گرفتید.
وقتی که کار نصب تمام شد، به رابط وب ESXi-Host-0 بروید و IPهای ESXi-Host-1 و ESXi-Host-2 را وارد کنید. یک توصیهی دوستانه: از قبل، دربارهی توزیع آدرس IP به خوبی فکر کنید. DHCP اتوماتیک گزینهی خوبی است (من در اینجا استفاده کردم)، ولی مشخص کردن IPها به صورت دستی ممکن است در آینده شما را از ایرادهای آزار دهندهای نجات دهد.
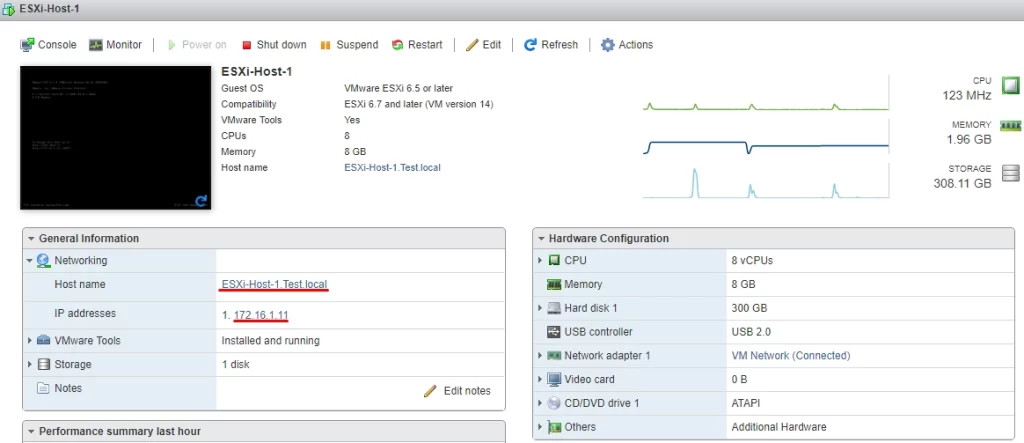
نصب کردن vCenter server 6.7 U1
حالا بیایبد vCenter server 6.7 U1 را بر روی ESXi-Host-0 نصب کنیم.
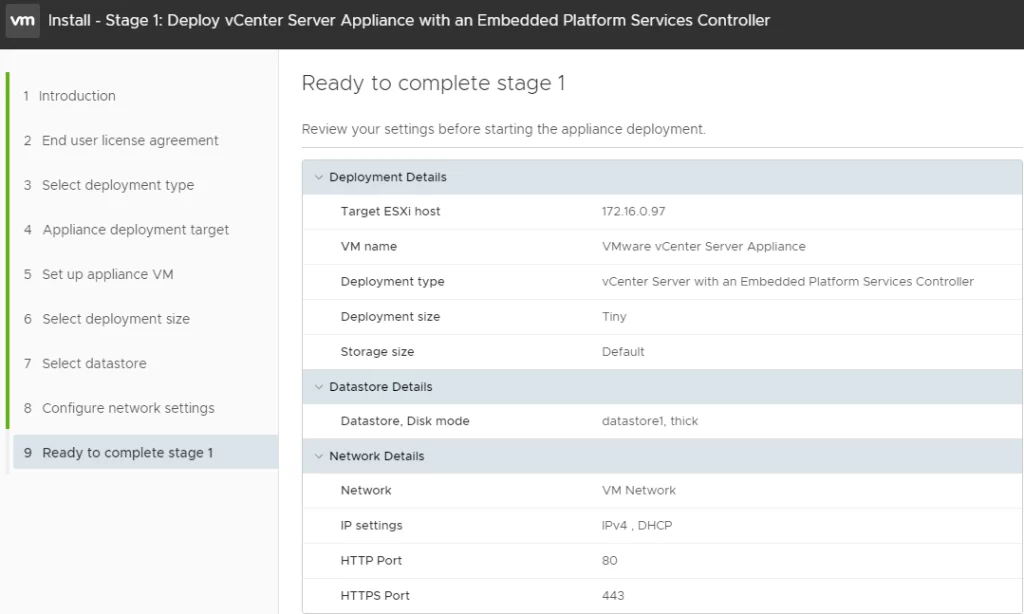
من IPهای آنرا دستی تنظیم نکردم، چون به هر حال در حین نصب سرور DHCP آنها به صورت خودکار مشخص میشوند. شما میتوانید IP مربوط به vCenter Server را به همان نحوی یاد گرفته و تنظیم کنید که برای VMها هم به این شکل انجام میدهید.
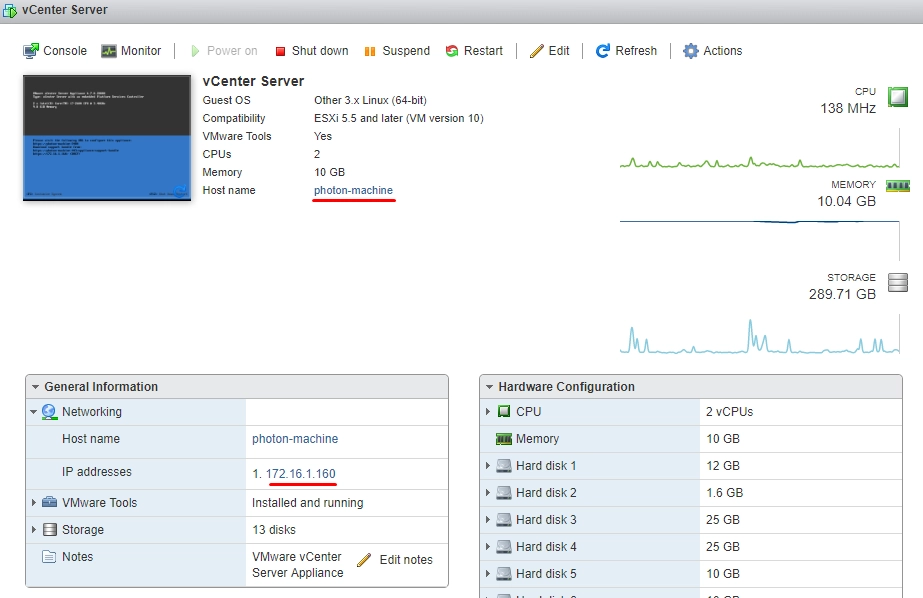
برای دیدن اطلاعات بیشتر در مورد نصب vCenter Server به اینجا مراجعه کنید.
وقتی که vCenter Server به طورموفق نصب شد، به آن وارد شوید و هاستها را اضافه کنید.
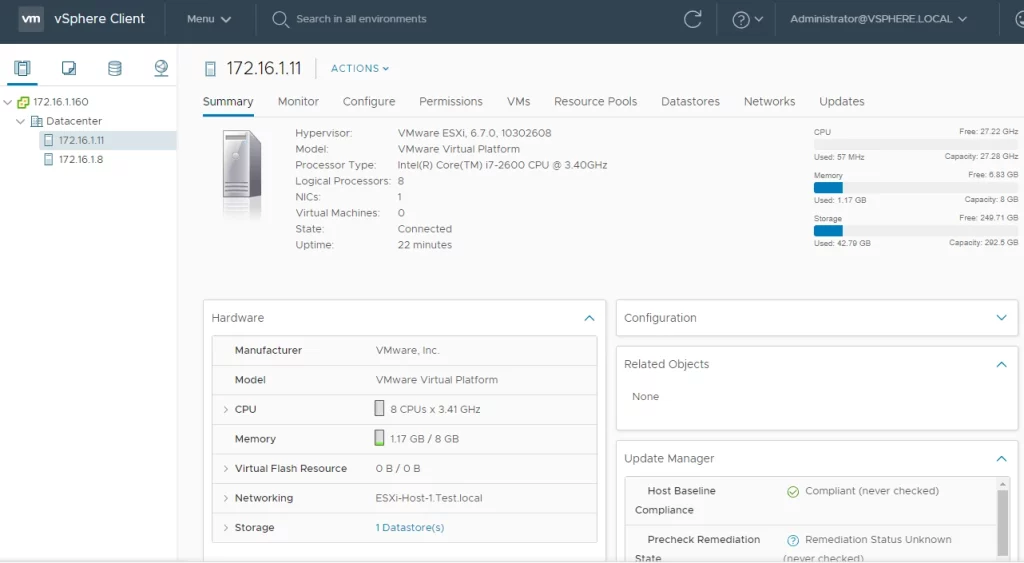
لایه 2
حالا بیایید VMها را ایجاد کنیم! من تصمیم گرفتم که در مقاله برای هر هاست، پیش تر از 1 VM تخصیص ندهم. البته، پیکربندی که من در اینجا استفاده میکنم، به من اجازهی اجرای بیش از یک VM را میدهد، ولی من نمیخواهم با ایجاد آنها کار را طولانی بکنم. تعداد VMهایی که شما میتوانید در یک هاست ایجاد کنید، بستگی به میزان RAM دارد که از آن استفاده میکنند.
هر دو VMها پیکربندی یکسانی دارند:
• 2 x Intel(R) Core(TM) i7-2600 CPU @ 3.40GHz (CPU);
• 1 x 4 Gb (RAM);
• 1 x 40 GB (HDD);
• 1 x VMware Paravirtual (SCSI controller);
• 1 x 10 Gb/s (VMXNET 3 LAN);
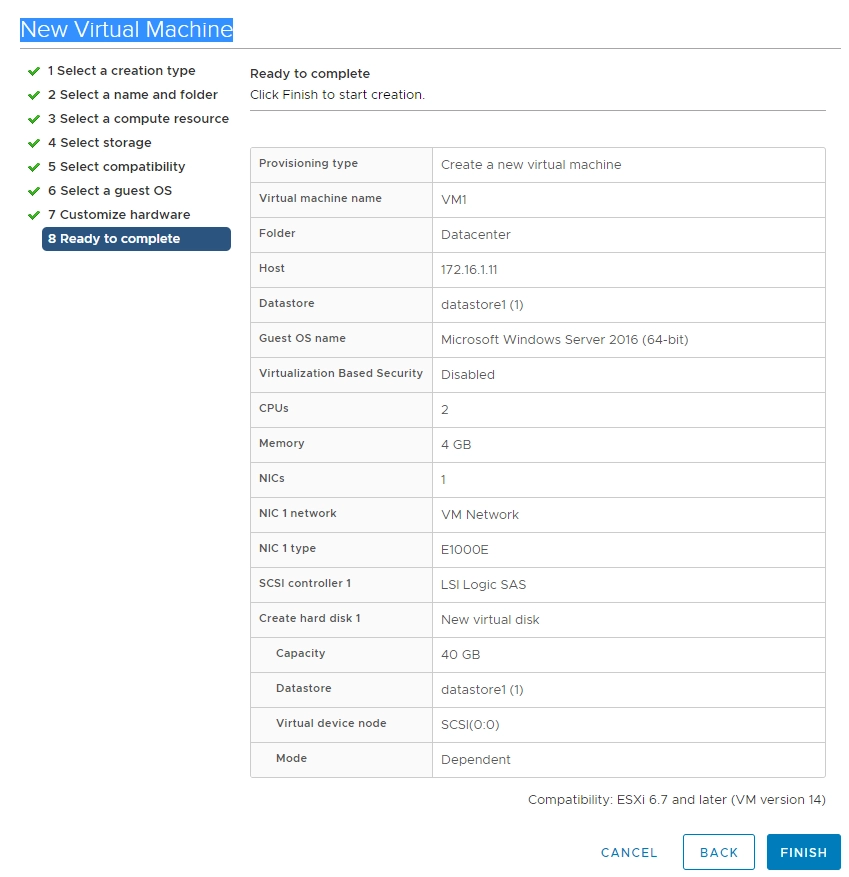
بیایید سیستم عامل مهمان را بر روی هر دو VM نصب کنیم.
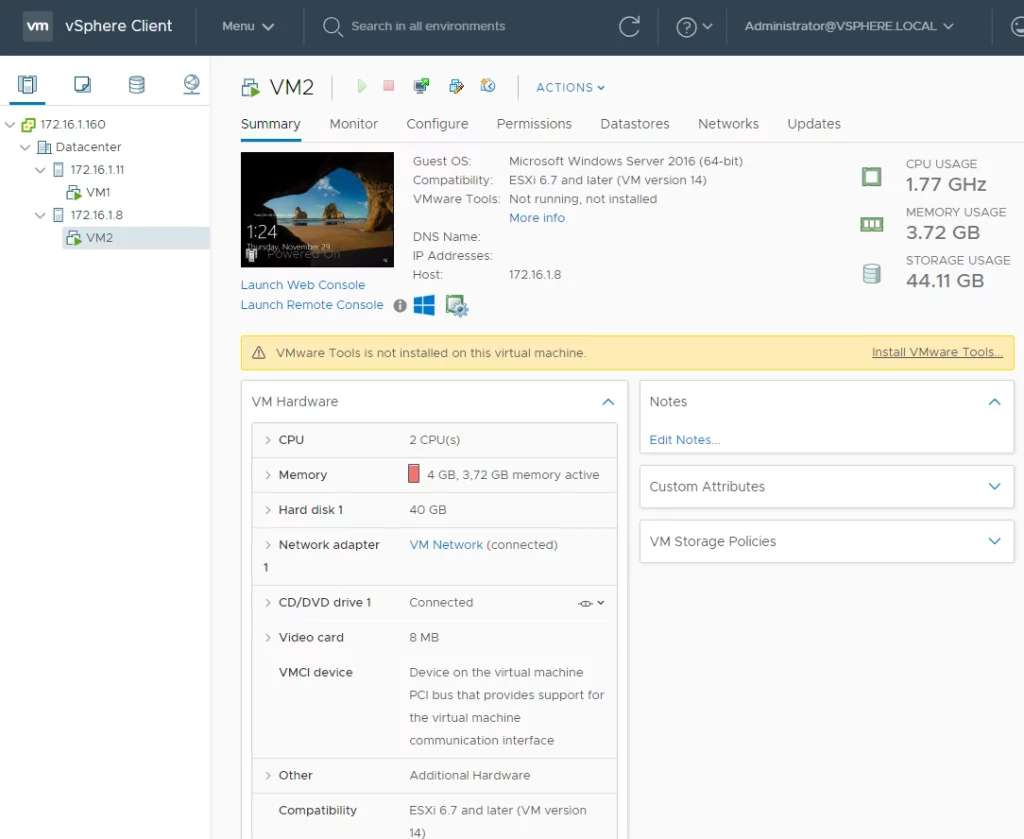
خب این هم از این، این Setup حالا آمادهی استفاده است.
نتیجه گیری
امروز، من نگاهی دقیق و نزدیکتر به نحوهی ساخت یک Lab نسبتا ارزان با استفاده از یک کامپیوتر، لپتاپ، سوئیچ و ESXi 6.7 U1 با حالت Evaluate انداختم. Setupای که من در اینجا توضیح دادم، برای افراد تازه کاری که بودجهی محدودی دارند، یک Lab فراهم میکند که میتوانند در آن مجازی سازی را امتحان کنند. لذت ببرید!
Nested Virtualization 1 به فرآیند اجرا کردن یک Hypervisor درون یک Hypervisor دیگر گفته میشود، در واقع به این معنی که شما در یک Virtual Machine یک Virtual Machine دیگر ایجاد میکنید.
Dynamic Host Configuration Protocol 2







